MS Word: Bạn muốn chia sẻ nội dung file văn bản cho người khác đọc, nhưng bạn không muốn dữ liệu trong file của mình bị chỉnh sửa; QuanTriMang.com sẽ hướng dẫn bạn cách làm như sau:
Đặt mật khẩu bảo vệ nội dung file văn bản nhưng vẫn hiển thị cho người khác đọc được (Office 2003)
1. Vào Tools Protect Document…
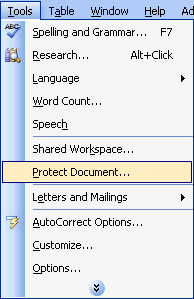
2. Xuất hiện Panel Protect Document bên phải. Có 2 lựa chọn cho bạn:
a. Formatting restrictions: Giới hạn quyền chỉnh sửa định dạng

b. Editing restrictions: Giới hạn quyền chỉnh sửa nội dung
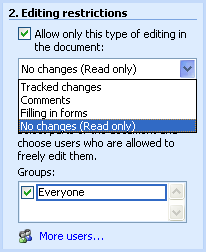
– Tracked changes:
– Comments: Cho phép nhập chú thích.
– Filling in forms: Cho phép điền vào Form
– No changes (Read only): Không thay đổi gì (chỉ đọc)
– R Everyone: Áp dụng cho tất cả mọi người.
Bạn có thể chọn 1 trong 2 hoặc cả 2 lựa chọn trên.
3. Kích vào Nút “Yes, Start Enforcing Protection”, xuất hiện hộp thoại Start Enforcing Protection: Bắt đầu nhập mật khẩu.
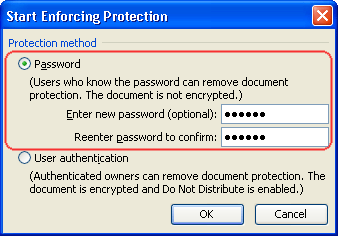
– Password: Sử dụng mật khẩu để bảo vệ file:
– User authentication: Thẩm định quyền cho người dùng.
4. Chọn nút OK để hoàn thành.
Bỏ mật khẩu bảo vệ nội dung file văn bản
1. Vào Tools UnProtect Document
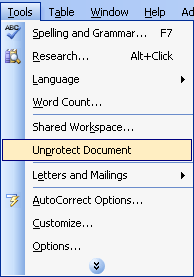
2. Xuất hiện hộp thoại UnProtect Document
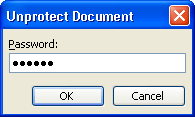
Nhập đúng mật khẩu vào ô Password
3. Chọn nút OK để hoàn thành.

